Typically the workflow used is to let autorouter find a valid route between two airports by means of autorouting. This yields one or several routes wich what autorouter considers to be the best route on top. This route is accepted and filed.
Sometimes it is necessary to manually modify a route returned by autorouter (e.g. when performing airwork and license renewals) or even to manually create a route from scratch.
Manually creating a route
You would manually create a route when you “know better” than autorouter what you want. For example you already have a valid route or you are routing outside the Eurocontrol region where autorouter has very limited knowledge of what a “good” and valid route looks like.
Start by using the “Create Route” feature like normal and enter the departure and destination airports, choose the desired offblock time and the aircraft to be used.
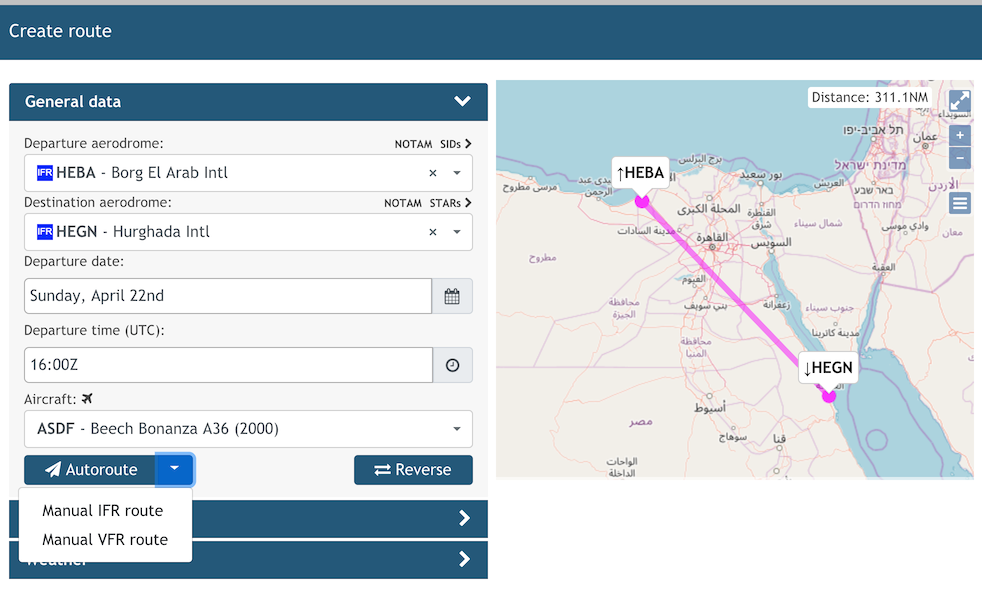
Instead of clicking on “Autoroute”, click on the little arrow right to it and you will get a submenu that offers you to either create a manual IFR route or a manual VFR route. You can later change the mode for Z and Y plans in which case you would choose IFR.
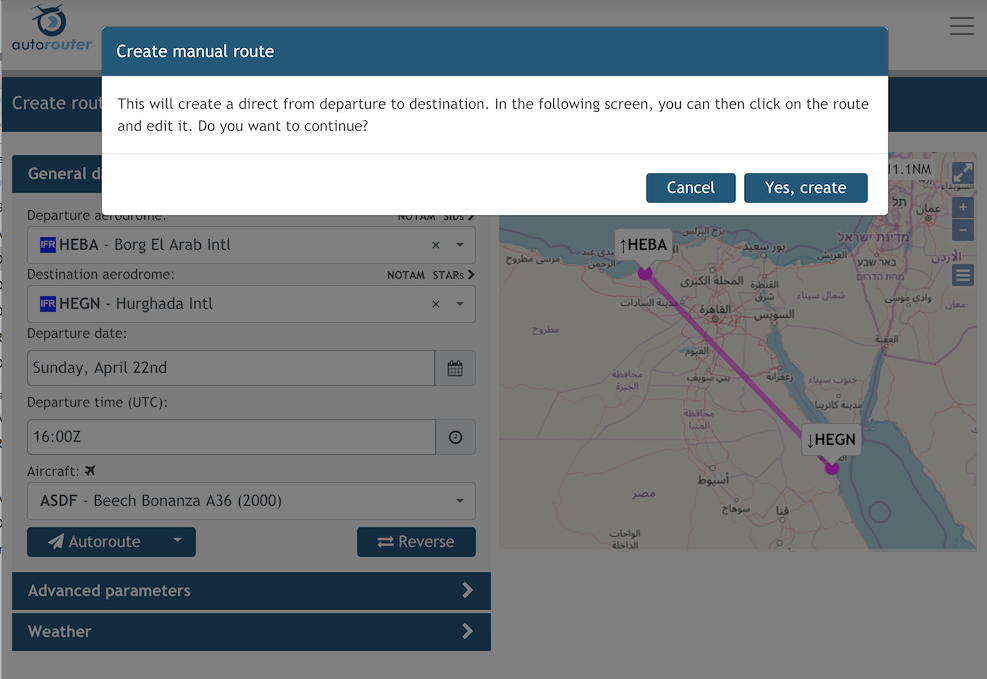
This creates a flight plan that simply has a DCT from departure to destination which is meant as your starting point. Confirm the operation and you will be directed to the edit route page. From there on, you can manually edit your route until it fits.
Manually editing a route
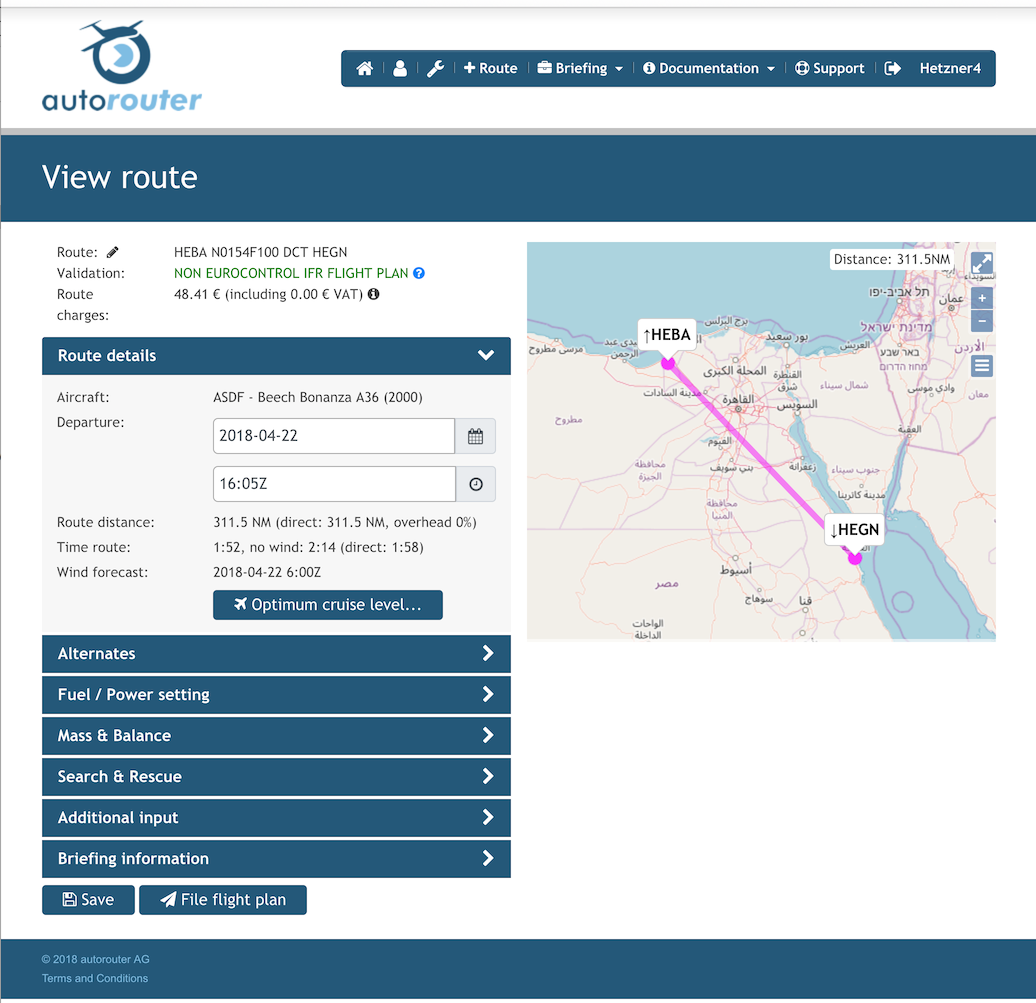
To edit a route, you click on the little crayon icon that is found at the top left of the page next to the “Route:” label. You can see that the current route is simply departure DCT destination. Inside the Eurocontrol region, you would most likely get an error message from the validator but this example is outside of the region where you have to know the right routing.
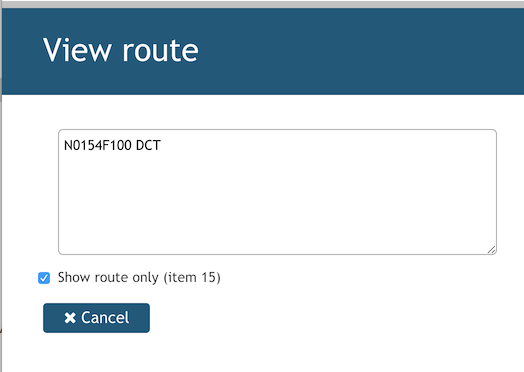
Normally the editor only shows the route portion which is called the item 15 on an ICAO flight plan. It starts with a speed/altitude group and has the familiar waypoints without either the departure or destination airport. You can also edit the complete ICAO flight plan string to affect other fields than just the route (e.g. the flight rules for Z/Y) but this requires a deeper understanding of ICAO flight plans and greater care. Note in the example below how we put an “Y” after the second dash to change the flight rules from IFR to IFR to VFR (Yankee flight plan).
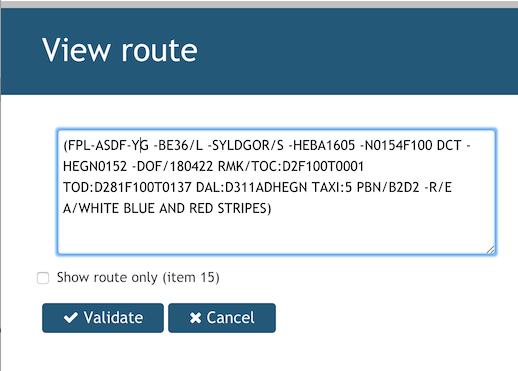
Edit the flight plan and click “Validate” to first parse it and then validate it according to Eurocontrol rules. If your plan has errors in it, those will be presented. You can also use the map and zoom in to see the airways and waypoints to help you design the route.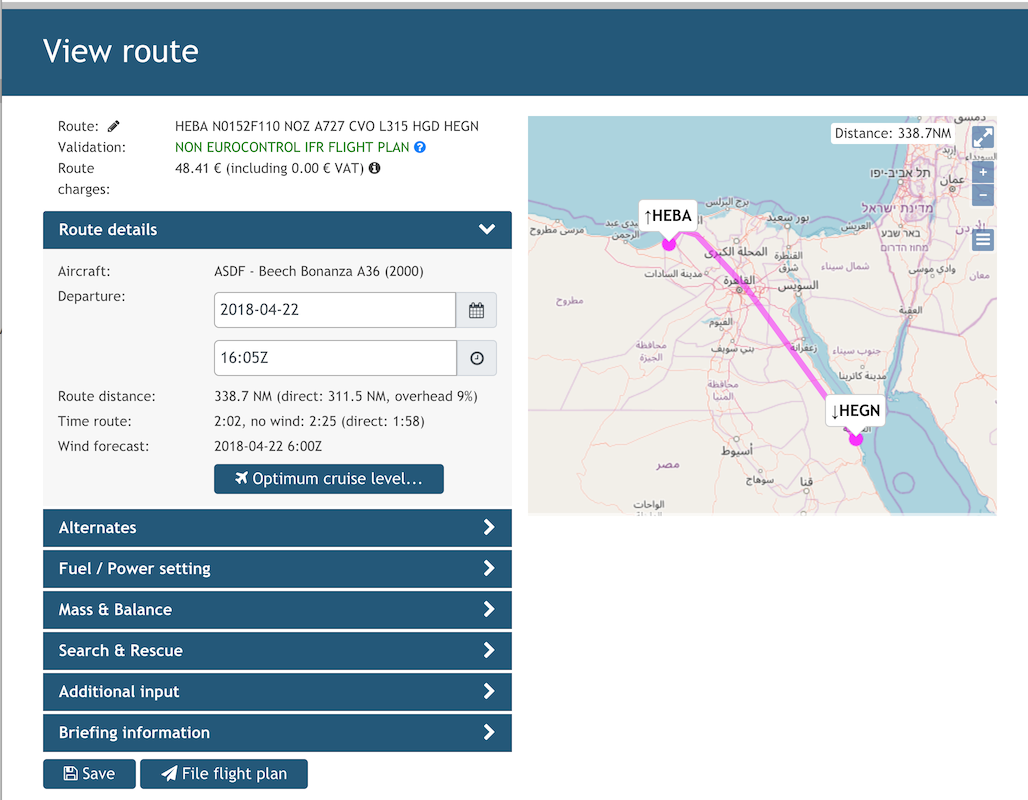
Last but not least, you should not forget to click “Save” at the bottom left of the screen, otherwise the changes will not be applied to the route.
